VSTとDAW
 おはよう!!! ( ᐢ˙꒳˙ᐢ )
小栗さえだよ~~~!!
おはよう!!! ( ᐢ˙꒳˙ᐢ )
小栗さえだよ~~~!!
ボイチェンアドベントカレンダー15日目!
プラグイン型(VST)のボイチェンとホストアプリケーション(DAW)の使い方を解説していきます!
ここまで見てきた方ならそろそろプラグイン型ボイチェンも気になってきてるはず!
色んな種類や機能があって難しそうだけど、ボイチェンに使うだけなら覚えることはそれほど多くないよ!
最近はDAWもプラグインも無料で高機能なものがいっぱいあるので、作曲をしないならほとんど無料で使えます(◦ˉ ˘ ˉ◦)
DAWってなに?
DAW(Digital Audio Workstation)とは楽曲制作環境のことで、作曲や編曲に関する様々な機能が組み込まれた統合的なソフトウェアです。
一見複雑に見えますが、ボイチェンするだけなら覚える機能は少ないです。 ここではボイスチェンジャーとして覚えておくと便利な機能を紹介します!
おすすめ機能
プラグインのホスティング
なんといってもボイチェンが動くのはこの機能のおかげ!
ボイスチェンジャー系のプラグイン以外にも便利なものがいっぱいあります。
レコーディング
録音関係の機能も充実しています。
ボイチェン前と後の音を同時に録音できたり、そのまま編集に移れるのも便利です!
ボイストラック編集
DAWの機能やプラグインを使って、以下のような音声の編集が手軽に行えます!
- ノイズの除去
- ボリュームの調整
- 音質の調整
- 声の加工
- 不要な音声の削除、トリミング
編集スキルがつくと撮り直しも減って作業スピードが上がります。どんどん使って慣れていきましょう!
音声の再生と同期
配信などで音楽を流したいときに便利です。 設定した時間やタイミングで効果音を鳴らしたり、複数音声ファイルの同時再生、BGMのループなどにも使えます。
波形分析
分析系のプラグインも色々あるので、声の研究にも使えます。
リアルタイムの音声も分析可能ですし、録音したファイルの分析もできます。
スマホ、タブレット連携
最近はDAWにスマホやタブレットを接続して、DAWのパラメータを外部から操作できる機能がついているDAWがあります。
これを使えばボイスチェンジャーのパラメータをスマホ、タブレット側からいじるなど、面白いことができそうです。
おすすめDAW
VSTに対応していて安いDAWがおススメです! 基本的に高価なエディションを買っても作曲機能が豪華になるだけなので、ほとんど音質には影響しません。
Cakewalk by BandLab
もともとは6万円程するSONARという有名ブランドのDAWでしたが、色々あってCakewalk by BandLabという名称に変わり、ありがたいことに無料で公開されることとなりました!
簡単なユーザー登録のみで数万円規模のDAWの機能が制限なしに使えるので、とても便利です。もちろんVSTプラグインにも対応しています。
Mixや作曲まで興味がある方は迷わずここからスタートして良いと思います。
FL Studio 20 Trial Edition
ユーザー登録不要で全機能を無期限で使えるDAWです。VSTにも対応しています。
唯一出来ないことが「プロジェクトファイルの読み込み」ですが、ボイスチェンジャーの設定だけであれば毎回数分でできるので、実質タダで使い続けられてしまいます。
作曲ツールとしては最近流行りのEDMというループ音源を多用する音楽に特化したツールとなっているので、EDMを作ってみたい人にもおすすめです。
VSTプラグインってなに?
VSTプラグインとはVSTという規格のプラグインエフェクターで、主にDAW(Digital Audio Workstation、楽曲制作環境)上で動かすことを想定したエフェクターのことです。
プラグインの規格
プラグインには規格がいくつかあり、メジャーなものがVSTとAUになります。
またVSTやAUの中にも音源(Instruments)とエフェクト(Effect)という違いがあるので注意!
VSTの音源をVSTi、VSTのエフェクトはVSTeと表記されていることもあります。
現状いちばん普及しているのがVSTという規格になるので、VSTプラグインに対応しているDAWを買ったり、VST形式のプラグインを探していくと良いと思います。
ボイチェン用のプラグイン
ボイチェン用のプラグインとして提供されているものは少なく、ヴォコーダーやハーモナイザー、オートチューンと呼ばれる種類のプラグインに付属している「ピッチシフト」や「フォルマントシフト」の効果を利用して、ボイスチェンジャーライクな音声変換を実現するという使い方になります。
以下が私の知っているボイスチェンジャーとして使えそうなVSTプラグインです
- Graillon
- MAutoPitch
- Kerovee/Rovee
- MANIPULATOR
- ICAM TRAX V3
- MHarmonizerMB
- Little AlterBoy
- WAVES UltraPitch
- ELASTIQUE PITCH 2
音質について
元の声質や、プラグインへの適応(慣れ)によって大きく結果が変わってしまうので一概には言えません。
無料のものから順に試してみることをお勧めします!
ボイチェンアドベントカレンダー3日目の記事で比べてみた資料があるので、変換結果のサンプルにどうぞ!
調整系エフェクター
以下のような種類がありますが、長くなるので別の記事にて紹介しようかと思います。
- ノイズ除去(noise reduction)
- ゲート(Gate)
- コンプレッサー(Comp)
- リミッター(Limitter)
- イコライザー(Eq/Equalizer)
- ディエッサー(DeEsser)
- エンハンサー(Enhancer)
- リバーブ(Reverb)
DAWでVSTボイチェンを使えるようになるまで
今回はアカウント登録なしでVSTが使えるFL Studio Trial版を使って、シンプルなVSTプラグインのRoveeを動かすところまで案内していきたいと思います。
FL Studio Trial版のイストール
Download FL Studio – Full installer / Unlimited free trial
インストール方法は他のブログと中身同じになると思うので、自分の環境に合わせて調べてやってみてください。
インストール時に指定する、VSTプラグインフォルダの場所を覚えておいてください。(プラグインの導入時に使います)
インストールできたらFL Studio Trial版を起動します。
デモ曲が表示された場合はメニューからNew Projectで空のプロジェクトを開いてください。

Roveeのインストール、フォルダ設定
以下よりRoveeをダウンロードしてきます。
ソフトウェア - RoVee 1.21 | g200kg Music & Software
ダウンロードしてきたrovee.dllを、上記で控えておいたVSTプラグインフォルダの下にコピーしてください。
注意: roveeはWindows専用のVSTプラグインなので、Macの方はMacに対応したVSTプラグインで試してみてください。
オーディオデバイスの設定
FL Studio とオーディオインターフェース(マイク入力やヘッドフォン出力)を対応付けるために、オーディオデバイスの設定を行います。
メニューからAudio Settingsを開き、Audio Inputに自分のオーディオデバイスを設定します。(USBマイクとかだと無いかも)
オーディオドライバによっては、ここでドライバの設定画面が開けてバッファサイズなどを変更できます。
オーディオトラックの選択、マイクインプットの割り当て
オーディオトラックを指定して、マイク入力を対応づけます。
▼OPTIONメニューから「Audio Settings」を開きます。

▼Input/OutputのDeviceプルダウンからオーディオデバイスを選びます。ASIO devicesから選んでください。

▼オーディオドライバによってはASIOの設定画面が開けます。

▼ASIOドライバを指定出来たら、トラックのINPUTが選べるようになってると思います。

INPUTのボックスが選べなかったりマイク入力が見つからない場合は、オーディオデバイスの設定が間違っていたり、対応していない場合があります。
予想以上にマイク入力が大きくてびっくりしたりするので、ボリュームを下げてから繋ぎましょう!
正しく繋がったらマイクからの音が鳴ると思います。
▼レベルメーターが動いていない場合はうまくインプット側を、レベルメーターが動いてる場合はアウトプット側の設定を確認してみましょう。
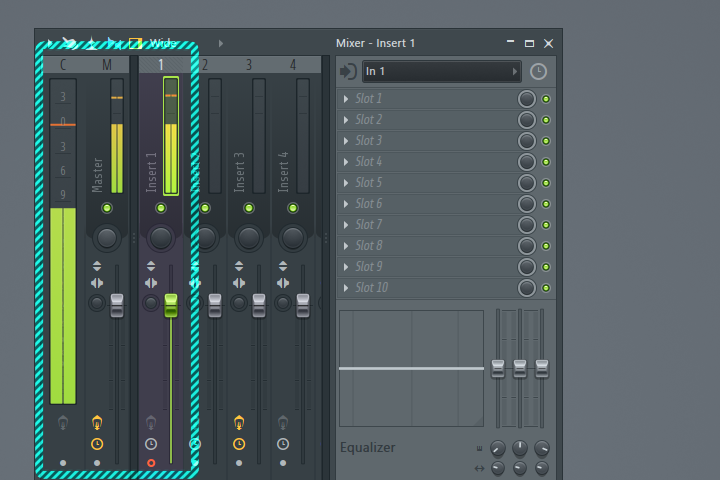
プラグインの新規追加
マイク入力を繋いだトラックにプラグインを指定していきます。
▼OPTIONメニューから「Manage Plugin」を開きます。

▼rovee.dllが入ってるフォルダがVSTプラグイン対象フォルダのリストにあることを確認します。
なかったらrovee.dllを移動するか、VST対象フォルダを追加してください。

▼Start Scanします。

▼rovee.dllが認識されたことを確認してください。

これでFL Studioでroveeを使えるようになります!
トラックに挿入
roveeがプラグインとして認識されたら、トラックにroveeを挿入します。
▼新規追加したプラグインは「More Plugins」にあります。

▼プラグイン一覧からroveeを探します。

▼roveeがトラックに追加され、roveeのUIが表示されます。

FormantやPitchのパラメータをいじれば声が変わるはずです!
他のDAWやVSTプラグインも、基本的には同じ要領でセットアップ可能です。
『ボイチェン用のプラグイン』に書いたVSTプラグインなどを参考に色々と試してみましょう!
おわりに
今回はDAWとVSTプラグインについて初心者向けに解説してみました!
まだまだ紹介してない便利機能がいっぱいあるので、次回は「DAWの機能と色々なプラグインを知ろう」について解説してみようと思います!お楽しみに〜〜!